windows-powershell-docs
 windows-powershell-docs copied to clipboard
windows-powershell-docs copied to clipboard
How is Get-GPRegistryValue helpful
This is a silly and useless command. None of the other commands provide the registry key locations or parent locations of settings of a given policy. Also if you go to the effort of recursive searching none of the data returned provides correlation to the applied setting / policy path name in Group Policy. The only way to build this correlation would be to turn each setting on one at a time and perform this inspection which is absolutely insane. There's a lot of value to be derived from correlating security standards based policies to their real world change on the system so that you can modernize with MDM or DSC.... Why doesn't this exist? You should be able to provide the name of the policy and it should spit out each policy setting name, state, and associated system configuration item such as the implementing registry keys without requiring intimate registry knowledge of the operator.
Document Details
⚠ Do not edit this section. It is required for docs.microsoft.com ➟ GitHub issue linking.
- ID: d043c1b5-af59-3a8b-406f-2d4a81799205
- Version Independent ID: 2d09f9b5-bc22-6928-e930-9a38f8f1ef9b
- Content: Get-GPRegistryValue (GroupPolicy)
- Content Source: docset/winserver2022-ps/grouppolicy/Get-GPRegistryValue.md
- Product: w10
- Technology: windows
- GitHub Login: @JasonGerend
- Microsoft Alias: jgerend
To make it easier for you to submit feedback on articles on learn.microsoft.com, we're transitioning our feedback system from GitHub Issues to a new experience.
As part of the transition, this GitHub Issue will be moved to a private repository. We're moving Issues to another repository so we can continue working on Issues that were open at the time of the transition. When this Issue is moved, you'll no longer be able to access it.
If you want to provide additional information before this Issue is moved, please update this Issue before December 15th, 2023.
With the new experience, you no longer need to sign in to GitHub to enter and submit your feedback. Instead, you can choose directly on each article's page whether the article was helpful. Then you can then choose one or more reasons for your feedback and optionally provide additional context before you select Submit.
Here's what the new experience looks like.
Note: The new experience is being rolled out across learn.microsoft.com in phases. If you don't see the new experience on an article, please check back later.
First, select whether the article was helpful:
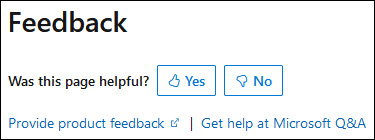
Then, choose at least one reason for your feedback and optionally provide additional details about your feedback:
| Article was helpful | Article was unhelpful |
|---|---|
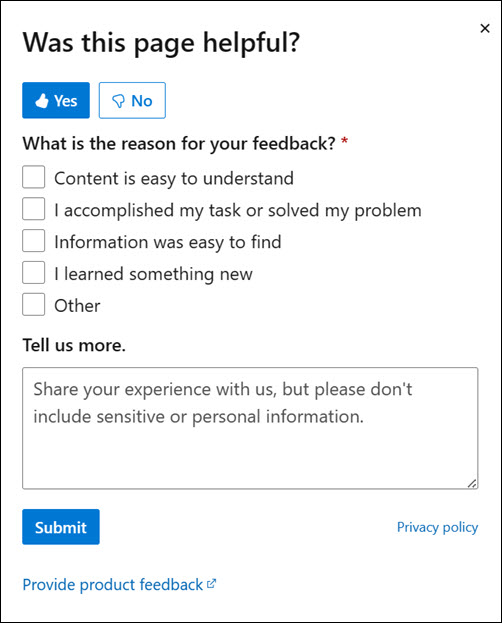 |
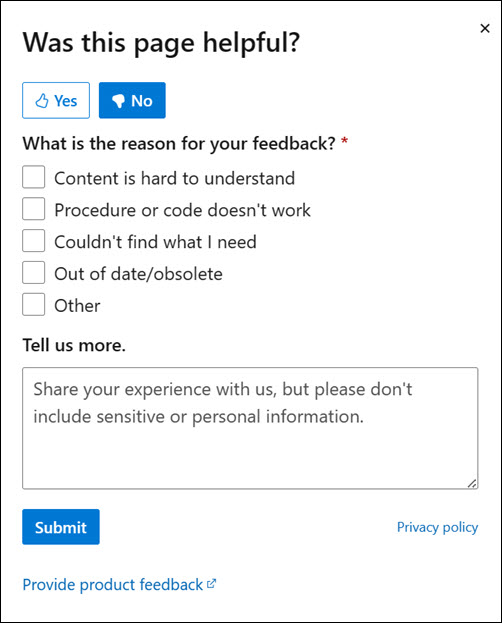 |
Finally, select Submit and you're done!