windows-powershell-docs
 windows-powershell-docs copied to clipboard
windows-powershell-docs copied to clipboard
IE 11 Deprecated
Regadring Write-DfsrHealthReport HTML reports, since IE11 is being deprecated, how do I view the HTML Report files? I've tried Chrome, EDGE with IE11 compatibility mode.
If there isn't a way, is there a list that tell me exactly what all the checks the powershell does so I can try scripting them with other commands?
Document Details
⚠ Do not edit this section. It is required for docs.microsoft.com ➟ GitHub issue linking.
- ID: c0fcd72c-6b6b-0d4b-ebde-24f2a549a579
- Version Independent ID: 350eeda9-d9b0-3dd6-fa1d-7f43a0352228
- Content: Write-DfsrHealthReport (DFSR)
- Content Source: docset/winserver2022-ps/dfsr/Write-DfsrHealthReport.md
- Product: w10
- Technology: windows
- GitHub Login: @JasonGerend
- Microsoft Alias: jgerend
If IE is uninstalled (which it will be)... these reports can't be viewed (IE11 compatibility mode requires IE 11 to be installed).
@jtsai8585 , .html files can be viewed in msedge browser. right of .HTML file , click open it,
Edge can't view these files when IE 11 is uninstalled since it's no longer supported.
@jtsai8585 . i have disabled IE 11 from the windows feature.just now I seen .HTML file using msedge
To make it easier for you to submit feedback on articles on learn.microsoft.com, we're transitioning our feedback system from GitHub Issues to a new experience.
As part of the transition, this GitHub Issue will be moved to a private repository. We're moving Issues to another repository so we can continue working on Issues that were open at the time of the transition. When this Issue is moved, you'll no longer be able to access it.
If you want to provide additional information before this Issue is moved, please update this Issue before December 15th, 2023.
With the new experience, you no longer need to sign in to GitHub to enter and submit your feedback. Instead, you can choose directly on each article's page whether the article was helpful. Then you can then choose one or more reasons for your feedback and optionally provide additional context before you select Submit.
Here's what the new experience looks like.
Note: The new experience is being rolled out across learn.microsoft.com in phases. If you don't see the new experience on an article, please check back later.
First, select whether the article was helpful:
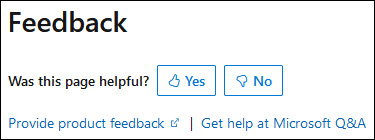
Then, choose at least one reason for your feedback and optionally provide additional details about your feedback:
| Article was helpful | Article was unhelpful |
|---|---|
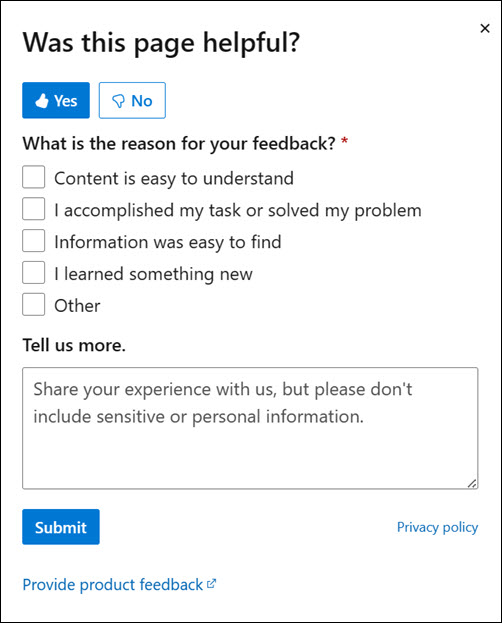 |
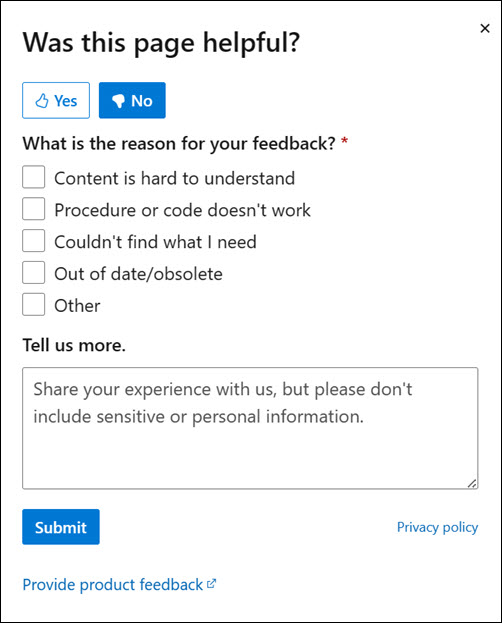 |
Finally, select Submit and you're done!