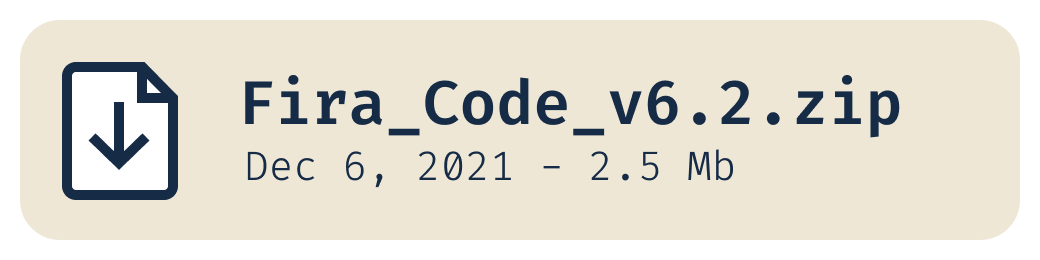oh-my-zsh-on-windows-terminal
 oh-my-zsh-on-windows-terminal copied to clipboard
oh-my-zsh-on-windows-terminal copied to clipboard
WSL 2/ZSH no Win 10/11 com VS Code para Devs: Guia para instalar o ZSH, personalizar com temas e plugins.

Status e testes
Índice
- Status e testes
-
Requisitos mínimos
- Visual Studio Code + Remote WSL
- Baixe e instale a fonte FiraCode Light TTF
- Habilite o Hyper-V e o WSL via Powershell Admin
- Instale uma Distro linux
- Instale o Windows Terminal
-
Atualizando o Kernel Linux no Windows
- Migrar a distro Existente para WSL 2 (Utilizará o Kernel nativo do Linux no Windows)
-
Utilizando o Linux
-
Execute o script de instalação do ZSH
- Execute o script de instalação do ZSH Tools + Pluguins
- Tema Spaceship
- Instalando
- Crie o link simbólico
- Ativando o tema
- Pluguins inclusos
-
Execute o script de instalação do ZSH
- Dicas
Requisitos mínimos
- Windows 10 Versão 2004
-
- Hyper-V ativado
-
- Subsistema do Windows para Linux ativado
-
- Uma distribuição Linux instalada
-
- Fonte Firacode instalado
-
- Visual Studio Code
- Uma distribuição linux instalada
Visual Studio Code + Remote WSL
Baixe e instale o Visual Studio Code.
Após instalar o VS Code, instale também um pluguin chamado Remote - WSL . Ele servirá para abrir e editar arquivos do Linux de forma visual, sem precisar utilizar nano, vim e afins. O atalho para salvar arquivos que fora editados é Ctrl + S
Baixe e instale a fonte FiraCode Light TTF
Antes de tudo, instale o pacote de fontes Fira Code, ela trará alguns efeitos bem legais ao utilizar símbolos no código ou no terminal. Você pode ver mais detalhes do projeto no perfil deles no GitHub - Fira Code
Habilite o Hyper-V e o WSL via Powershell Admin
dism.exe /online /enable-feature /featurename:VirtualMachinePlatform /all /norestart

dism.exe /online /enable-feature /featurename:Microsoft-Windows-Subsystem-Linux /all /norestart

OBS: Algumas máquinas é necessário habilitar a virtualização na bios também
Instale uma Distro linux
Instale o Windows Terminal
Atualizando o Kernel Linux no Windows
Atualize o Kernel do Linux no Windows, Baixe o pacote de atualização do kernel do Linux para o WSL 2 para computadores x64.
Migrar a distro Existente para WSL 2 (Utilizará o Kernel nativo do Linux no Windows)
Com o update instalado, execute o Powershell como Admin e digite wsl -l -v, este comando listará suas distros Linux instaladas, e qual WSL está usando.

Agora digite wsl --set-version <distro name> 2 substitua distro name pelo nome da sua distro, sem os sinais <> ,a migração para WSL 2 iniciará, e ao fim disso poderá usar o Linux no Windows 10x mais rápido do que a versão WSL 1 que estava instalada antes.

Utilizando o Linux
Com todo ambiente instalado e configurado, você já pode abrir o Windows Terminal, e iniciar a distro que instalou normalmente em novas abas.
Execute o script de instalação do ZSH
sh -c "$(curl -fsSL https://raw.githubusercontent.com/ErickRock/oh-my-zsh-on-windows-terminal/master/zsh-install.sh)"

Ao fim do comando, feche o terminal e abra novamente.
Entre com a opção 2 e tecle enter. Feche o terminal no fim do processo e abra ele novamente para continuar os comandos seguintes.

Execute o script de instalação do ZSH Tools + Pluguins
sh -c "$(curl -fsSL https://raw.githubusercontent.com/ErickRock/oh-my-zsh-on-windows-terminal/master/tools-zsh-install.sh)" -y

Na tela seguinte entre com exit e tecle enter para o sript continuar.

Tema Spaceship

🚀⭐ Spaceship ZSH
Zsh prompt for Astronauts.
Instalando
sudo git clone https://github.com/denysdovhan/spaceship-prompt.git "$ZSH_CUSTOM/themes/spaceship-prompt"

Crie o link simbólico
sudo ln -s "$ZSH_CUSTOM/themes/spaceship-prompt/spaceship.zsh-theme" "$ZSH_CUSTOM/themes/spaceship.zsh-theme"

Ativando o tema
Digite code code ~/.zshrc e tecle enter que abrirá o VS Code para editar o arquivo, edite o campo ZSH_THEME="fino" para ZSH_THEME="spaceship" e salve. Pronto, você acabou de mudar o tema.

Pluguins inclusos
Esses são os plugins inclusos e abaixo explico como funciona cada um deles:
-
zdharma/fast-syntax-highlighting: Adiciona syntax highlighting na hora da escrita de comandos que facilita principalmente em reconhecer comandos que foram digitados de forma incorreta. -
zsh-users/zsh-autosuggestions: Sugere comandos baseados no histórico de execução conforme você vai digitando. -
zsh-users/zsh-completions: Adiciona milhares de completitions para ferramentas comuns como Yarn, Homebrew, NVM, Node, etc, para você precisar apenas apertar TAB para completar comandos.
Dicas
Você pode acessar toda a estrutura de arquivos da Distro instalada no caminho \\wsl$ da mesma forma que acessa um servidor, pasta e etc. É possível deixar um mapeamento de rede deste caminho caso preferir.
Créditos e links de referência: